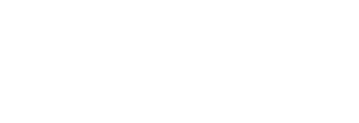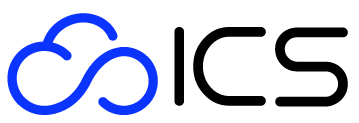¿Por Qué Mi PC No Detecta Mi Red WiFi?
Si te estás preguntando por qué mi PC no detecta mi red WiFi pero sí otras, el problema puede deberse tanto a la configuración del router como a fallos en el adaptador de red o interferencias externas. Este tipo de situación es común y puede tener diferentes causas, desde errores en los controladores hasta conflictos entre frecuencias de red (2.4 GHz y 5 GHz).
Cuando tu ordenador detecta otras redes pero no la tuya, significa que la tarjeta WiFi está funcionando correctamente, pero hay un obstáculo específico que impide la comunicación con tu router. A continuación, repasamos las causas más frecuentes y las soluciones más efectivas para resolver este problema.
Problemas de Configuración en la Red WiFi
En algunos casos, el router puede estar configurado para ocultar el SSID (nombre de la red), lo que impide que esta aparezca en la lista de redes disponibles. Si ese es tu caso, entra en la configuración del router desde otro dispositivo y asegúrate de que la opción de “ocultar nombre de red” esté desactivada.
Además, verifica que la red esté emitiendo correctamente y que el router no haya sido limitado por control parental o filtrado MAC, lo que impediría el acceso de tu equipo.
Interferencias de Otros Dispositivos Electrónicos
Los electrodomésticos y equipos electrónicos cercanos pueden afectar la señal WiFi. Dispositivos como microondas, teléfonos inalámbricos o cámaras inalámbricas operan en frecuencias similares a las del router (2.4 GHz), generando interferencias que bloquean o distorsionan la señal.
Para reducir estos problemas, intenta cambiar el router de ubicación o modificar el canal de transmisión desde su panel de configuración.
Incompatibilidades de Hardware
Otra causa común es una incompatibilidad entre el router y la tarjeta de red WiFi del PC. Por ejemplo, si el router emite solo en la banda de 5 GHz y tu ordenador solo admite 2.4 GHz, no podrá detectar la red.
Verifica qué banda está utilizando tu router y si tu tarjeta inalámbrica es compatible con ella. En muchos casos, activar la transmisión dual (2.4 GHz + 5 GHz) en el router soluciona este tipo de problema.
Controladores o Drivers Desactualizados
Un controlador de red obsoleto puede causar que el PC no detecte correctamente determinadas redes. Asegúrate de tener instaladas las últimas versiones del driver del adaptador WiFi.
Puedes hacerlo desde el Administrador de dispositivos de Windows, seleccionando el adaptador de red y eligiendo la opción Actualizar controlador. También puedes descargar la versión más reciente desde la web oficial del fabricante de tu ordenador o del adaptador inalámbrico.
Problemas con la Configuración del Router
Por último, revisa los ajustes del router. Configuraciones incorrectas, canales saturados o un firmware desactualizado pueden impedir que ciertos dispositivos detecten la red.
Accede al panel de administración del router (normalmente escribiendo 192.168.1.1 o 192.168.0.1 en el navegador), revisa los canales disponibles y actualiza el firmware si hay una nueva versión disponible. Esto puede mejorar la compatibilidad y la estabilidad de la señal.
Actualizar o Reinstalar el Driver de la Tarjeta WiFi para Solucionar el Problema
Cómo Verificar la Versión Actual del Driver
Si mi PC no detecta mi red WiFi pero sí otras, una de las causas más comunes es un driver de red desactualizado o dañado. El controlador (driver) permite que la tarjeta WiFi se comunique correctamente con el sistema operativo y el router. Si presenta errores o no está actualizado, el equipo puede tener dificultades para detectar determinadas redes, incluso cuando otras se muestran con normalidad.
Actualizar o reinstalar el controlador de la tarjeta WiFi suele resolver este tipo de fallos de manera rápida y efectiva.
Cómo Verificar la Versión Actual del Driver
Antes de reinstalar o actualizar, conviene comprobar la versión actual del controlador para confirmar si realmente está desactualizado o corrupto.
- Presiona las teclas Windows + X y selecciona Administrador de dispositivos (Device Manager).
- Expande la sección Adaptadores de red y localiza tu tarjeta WiFi.
- Haz clic derecho sobre ella y selecciona Propiedades.
- En la pestaña Controlador (Driver), podrás ver la versión y la fecha de instalación.
Si el controlador tiene varios años de antigüedad o pertenece a una versión anterior del sistema operativo, es probable que necesite actualizarse.
Paso a Paso para Actualizar o Reinstalar el Driver
Si confirmas que el controlador es antiguo o sospechas que está dañado, sigue estos pasos para actualizarlo o reinstalarlo:
1. Desinstala el controlador actual:
Desde el mismo Administrador de dispositivos, haz clic derecho sobre tu adaptador WiFi y selecciona Desinstalar dispositivo.
Asegúrate de marcar la casilla que indica “Eliminar el software del controlador” si aparece, para borrar completamente los archivos antiguos.
2. Reinicia el equipo:
Tras desinstalar el driver, reinicia tu PC. Windows intentará detectar automáticamente el adaptador WiFi e instalar un controlador genérico o el más reciente disponible.
3. Instala manualmente el driver más reciente:
Si Windows no lo actualiza por sí mismo, visita la página web oficial del fabricante de tu ordenador (HP, Dell, Lenovo, ASUS, etc.) o del fabricante de la tarjeta WiFi (Intel, Realtek, Broadcom…).
Descarga la versión más reciente compatible con tu modelo y sistema operativo.
4. Instálalo manualmente:
Ejecuta el archivo descargado y sigue las instrucciones del asistente de instalación. Una vez completado, reinicia el ordenador para aplicar los cambios.
Reiniciar el Modem y el Router para Resolver Problemas de Detección de WiFi
Pasos para Reiniciar Efectivamente
Cuando te preguntas por qué mi PC no detecta mi red WiFi pero sí otras, una de las soluciones más simples y efectivas es reiniciar tanto el módem como el router. Aunque parezca un paso básico, este procedimiento puede corregir numerosos errores de conexión y restaurar la comunicación entre tu ordenador y la red inalámbrica.
Pasos para Reiniciar Efectivamente
Reiniciar el módem y el router ayuda a restablecer la conexión con el proveedor de Internet y a eliminar posibles conflictos de red interna. Para hacerlo correctamente, sigue estos pasos:
- Desconecta el módem y el router de la corriente eléctrica.
Asegúrate de desenchufar ambos dispositivos y espera al menos 30 segundos antes de volver a conectarlos. - Enciende primero el módem.
Espera unos minutos a que las luces indicadoras muestren que tiene conexión estable. - Después, enciende el router.
Una vez que todas las luces estén encendidas y estables, intenta volver a conectar tu PC a la red WiFi.
Este proceso permite que ambos dispositivos reinicien su configuración interna, limpien la memoria caché y restablezcan las direcciones IP y rutas de conexión.
Ejecutar el Solucionador de Problemas de Red en Windows
Paso a Paso para Utilizar el Solucionador
Si mi PC no detecta mi red WiFi pero sí otras, una herramienta muy útil para diagnosticar el fallo es el solucionador de problemas de red de Windows. Esta función integrada analiza de forma automática la conexión, identifica errores en los adaptadores de red y aplica correcciones básicas sin necesidad de conocimientos técnicos.
Paso a Paso para Utilizar el Solucionador
El solucionador de problemas puede resolver configuraciones erróneas, restablecer adaptadores y detectar interrupciones en la conexión inalámbrica. Para usarlo correctamente, sigue estos pasos:
- Haz clic en el botón Inicio y selecciona Configuración (⚙️).
- Entra en Actualización y seguridad > Solucionar problemas.
- Haz clic en Solucionadores de problemas adicionales.
- Selecciona Adaptador de red y pulsa en Ejecutar el solucionador de problemas.
- Windows realizará un análisis automático. Si encuentra errores, te ofrecerá la opción de aplicar las correcciones sugeridas.
Una vez completado el proceso, reinicia el equipo y comprueba si tu red WiFi vuelve a aparecer en la lista de conexiones disponibles.
Limitaciones del Solucionador de Problemas
Aunque el solucionador de Windows es una herramienta muy práctica para detectar fallos comunes, su alcance es limitado.
Está diseñado principalmente para problemas de configuración básica, como la activación del adaptador WiFi, conflictos de IP o errores de conexión inicial.
Sin embargo, no puede resolver inconvenientes más complejos, como incompatibilidades de hardware, controladores dañados o fallos del router. Aun así, es recomendable utilizarlo como primer paso diagnóstico, ya que puede ahorrar tiempo antes de pasar a soluciones más técnicas.

Conclusión y Pasos a Seguir si Mi PC No Detecta Mi Red WiFi
Si enfrentaste el problema de que **mi PC no detecta mi red WiFi pero sí otras, hemos explorado varias soluciones potenciales para ayudarte a abordar esta situación. Desde actualizar el driver de la tarjeta WiFi y asegurarte de que la configuración del router sea correcta, hasta verificar posibles interferencias y emplear el solucionador de problemas de Windows, puedes lograr la conexión deseada. Si tras seguir estas recomendaciones el problema persiste, considera contactar al soporte técnico especializado o al fabricante de tu dispositivo para obtener ayuda adicional.